Wow Wurth Version 5.00.3
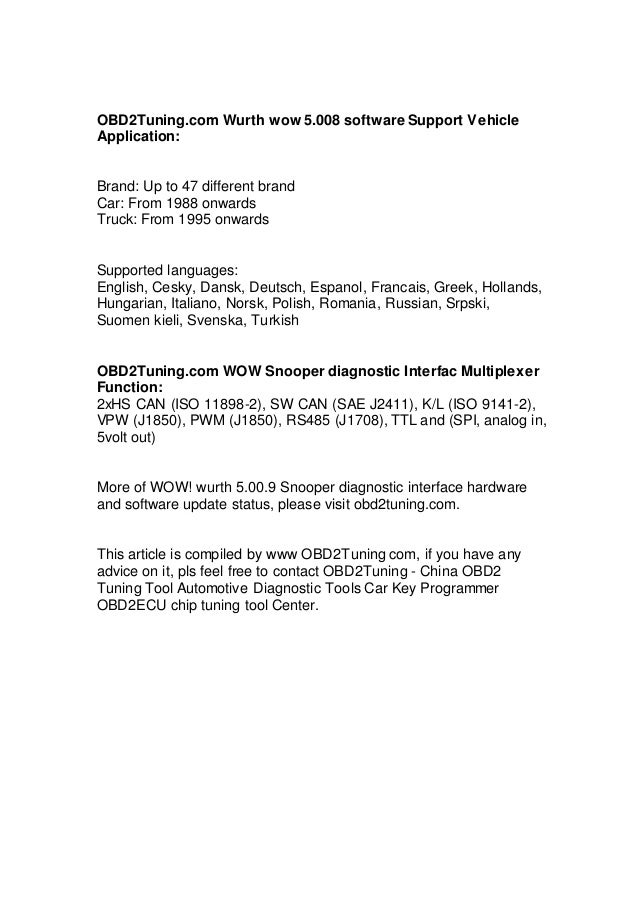
This post show the guide on how to active Wurth Wow 5.00 software.Insert the supplied DVD “WOW! X.X.X” in your computer’s DVD drive. Installation starts automatically after a few seconds. If the Start window fails to appear, click on Start Run.
Wurth Wow 5.00.8 Download
Enter E:install.exe and click on OK. The letter “E” represents the letter denoting the DVD drive.The individual steps are described in the installation program.
Follow the instructions.The program starts automatically once the software has been fully installed. Click on “Registration” (1)Click on Registration form (2)Complete all the boxes marked with.You will find your client number, for example, on the delivery note.You have a free choice of user ID and password/codeword.Pay attention to upper- and lower-case letters.Click on Continue (3)Select a product (4), and click Add (5).Print out this form through (6) and contact theirservice provider to the registry.Enter the registration code received (7) and your client number in the designated boxes. Click on Activate (8) in each case.Click on Back to go to the Login mask/screen. Enter the user name and the password/codeword.Click on Login.After completing Wurth WoW software,we need to set the Wurth WoW.Settings:All the presettings for the software and for the connected hardware are made in the program settings.Update information and version information is also displayed here.Open the program settings by means of the button (1) in the module selection bar.
The settings are divided into the categories:ProgramInformation and settings which relate to the basic software functions and general settings.DevicesConnection and configuration settings of accessory devices such as Snooper or WGA.Program functionsSettings of the registered program modules.InterfacesSettings for cross-program software such as ASA or TecDoc.General settingsKeyboard settingsIf you are using a computer with a touchscreen monitor a visual keyboard can be automaticallydisplayed as soon as you click in an input box. Insert the check/tick symbol to activate this function.Printer settingsThe WOW!
Applications use the operating system’s standard printer setting.Proxy settingsIf your computer is integrated in an internal network, you may have to provide details of a proxyserver to be able to establish an online connection. Contact your network administrator to configure the settings. Enter the data in the corresponding boxes.Company dataYou can enter or edit your company address and contact details here. This address also appears on every printout and the exhaust emissions test certificate. Client number and contact person cannot be changed – they are an integral part of the software registration!NOTE: If you have made changes, you must confirm these with Save!Management of mechanicsHere you can specify the names of the mechanics who work, for example, with the exhaust emission tester. The names entered here are suggested when the vehicle data for the exhaust emissions test are input and can thus be easily and quickly selected and accepted.To enter a new testing mechanic, click on New.
Enter the name in the box that appears and confirm with Save. To change an already existing entry, click on that entry and confirm with Edit. Click on the Save button to accept the settings.DevicesDiagnosis boxHere you make the settings for the connection to the respective diagnostic tool. The connection can be established via a USB cable or wirelessly via Bluetooth. The diagnosis boxes come in different versionsDiagnosis box DescriptionD-Box SP / D-Box S Diagnosis box with USBD-Box SP BT / D-Box S BT Diagnosis box with Bluetooth and USBSnooper only with USB-CableSnooper-BT with Bluetooth and USBSnooper + with Bluetooth and USBConnection settingSelect your diagnosis box from the drop-down menu and click on Find. The procedure is described in more detail in the program. Please observe the instructions in the context menu.NOTE: In WIN Vista, WIN 7 the USB and Bluetooth drivers must be installed beforehand.
See below.Please note:Always the USB connection and then the Bluetooth connection are configured. The USB drivers must also be installed when connecting via USB cable.We recommend that you always configure both connection types.Installing USB drivers – WIN Vista, WIN 71.Connect the diagnosis box to the PC.
Windows attempts to install the drivers automatically, but cannot find the drivers.2.Press WIN+Pause and then Device Manager to open it.3.Right-click on WOW! Snooper USB and in the context menu on Update drivers.4.Click on “Search on the computer for driver software”.5.Search for the path “D:diagProgramFileswowacdiagnosismoduledrivers”6.Wait until “The driver software has been successfully updated” appears and then click on Close.7.Repeat steps 3-6.Setting up Bluetooth connection – WIN Vista, WIN 71.Click in the taskbar on the arrow (1), then on the Bluetooth icon (2) and Add a Device (3).2.Select your diagnosis box (look for the serial. No.) and click on Next.3.The device is installed.Replace firmwareThe firmware is the operating system of the D-Boxes which is required for control and functionality on the DBoxes. As the diagnostic functions expand, new firmware is required from time to time.
Wurth Wow 5.00.8 Keygen
This is made available to you online or via a CD update and must then be transferred to the diagnostic tool.This application is operator-prompted.Please follow the instructions in the program.