Turn Narrator Off Windows 10
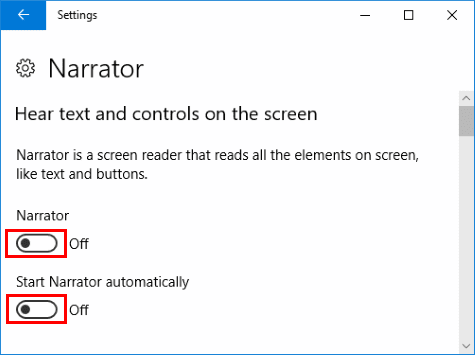
PCMag reviews products, but we may earn affiliate commissions from buying links on this page.Windows has long offered a screen and text-to-speech reader called Narrator, which lets you hear every action you take in Windows spoken aloud. Narrator can also read aloud to you any text in a document or other file. It's designed for the visually impaired, but it can be used by anyone who wants the screen or text read aloud. Let's see how it works in.Click on the Start button Settings Ease of Access Narrator.
Turn Off Narrator Windows 10 Excel
The Narrator pane appears. Turn on the Narrator button. This also activates a Narrator Settings window, which by default is minimized on the Windows taskbar; more on that later.First, let's look at the active Narrator window.
From the main window, click on the Navigation section. Here you can change how Narrator interacts with your PC by using the mouse to read the screen or having the Narrator cursor follow the keyboard focus, and perform several other tasks that we've seen in the Narrator window in the Settings app. Again, click on Save changes or Discard changes.Click on the Voice section. Here you can alter the speed, volume, and pitch of the voice as well as the voice itself.

Save or discard your changes.Click on the Commands section. Here you can view existing keyboard commands that work with Narrator and create your own custom commands.
Save or discard your changes. Click on the Minimize section to minimize the Narrator Settings window to the taskbar, or click on the Exit section to close down the window.Beyond speaking aloud your screen elements and actions, Narrator also serves as a helpful text-to-speech reader. How can you enable this function?
Turn Off Narrator Windows 10 Surface
Move your cursor to the area in a webpage, document, or other file where you want Narrator to start reading. Press the Caps Lock Key + M. Narrator starts reading the text on the page to you. To stop Narrator's narration, press the Ctrl key.