Delete All Google Passwords
If you have a newer version of Firefox (with the three-bar icon in the top-right corner), you will want to follow these instructions:.Open the Mozilla Firefox browser.Click in the three-bar icon in the top-right corner of the screen Select 'Options.' .Open the Internet Explorer browser.Click on the gear-shaped icon in the upper-right corner Select 'Internet options.' .In the pop-up that appears, click the 'Content' tab.In the 'AutoComplete' section, click Settings.Click Delete AutoComplete history.To delete all saved passwords within Internet Explorer, click the checkbox next to 'Passwords.' .Before you click Delete, if you would like to keep any of the options in the pop-up, make sure they do not have a checkmark next to them Click Delete.Click OK and then OK again.Keywords: remove passwords from browsers, clear all passwords, saving passwords, deleting saved passwords, removing saved passwords, security risks, improving security, increasing security, improve security, increase security, security help, password security.
A hefty majority of us internet users have multiple different accounts on various websites across the interwebs. Keeping track of all of these log-ins is a herculean task in itself and browsers comes to our rescue in situations like these.as well as, to ensure loyalty and return of user offers ways to save your log-in credentials so you can easily get back in your accounts.As convenient as it is, you may wish to remove all saved passwords from Chrome for one reason or another and in this guide, we will teach you how to delete saved passwords on Chrome.If you are using a shared computer with your family members having access to the device, it may be a good idea to delete saved passwords on Chrome.
There are a couple of simple ways to remove all saved passwords from chrome you can use and here we will explain the best one. You can also go old school and write down your passwords on paper with a pen. I do recommend you to delete saved passwords on chrome and here’s how you do it. Method 1: Delete Saved Passwords in Chrome ManuallyIn case, if you don’t want to remove all saved passwords from Chrome but want to delete any specific saved password then you will have to do it manually.
Here’s how to delete individual saved passwords from Chrome:. First of all, open the Google Chrome browser on your computer.
Next, click on the Chrome Menu (three vertical dots) and then select the Settings. Under the Auto-fill section, click on the Passwords option. Now from the Saved Passwords section, click on the More actions (three vertical dots) available right next to the site whose password you’d like to remove from Chrome and then select the Remove option. Method 2: Remove All Saved Passwords from Chrome at OnceDeleting all saved passwords from Chrome at once is very easy. To clear all your saved passwords, you have to go for clearing browsing data and then select passwords.
You might also like: How to Stop Chrome from Saving PasswordsAs we all know, by default, Google Chrome browser offers to save your password. But it’s up to you, if you want then you can choose to never allow Chrome to save passwords in the first place. Here’s how to stop Chrome from asking to save passwords:.
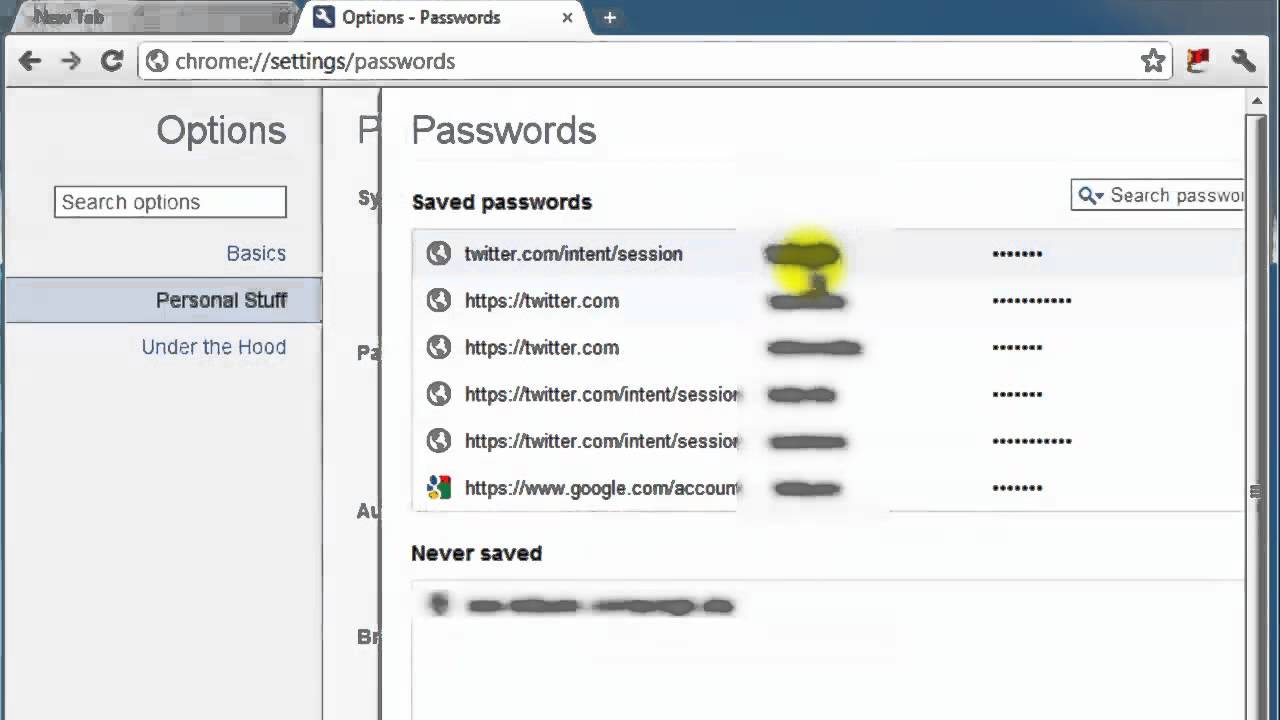
First of all, open Chrome on your computer. At the top right, click on the Profile icon and then select the Passwords option. Finally, turn off the Offer to save passwords and Auto Sign-in options.Once you disabled both these options, from now Chrome will neither save your passwords nor will ask you to save passwords. ConclusionBy now you have removed all saved passwords from Chrome.

Delete All Google Passwords On Mac
If you have any more question or got confused along the way, leave us a comment or your question below and we will help you out with it.