Sketchup Plugin Reduce Faces
SketchUp is one of the easiest, fastest,. Its tools and interface are simple and easy to deal with for the beginners.
Weed removing tools used in rural areas in florida. Weed Management for Small Rural Acreages – 3.106. Eradication is the removal of weeds from an area so they will not recur unless reintroduced. If eradication creates an open area, one weed problem may be cured simply to create another one. If eradication is necessary, revegetate the ground to prevent another weed infestation.
However, as work starts to get a bit more complicated, these simple tools might become a hindrance. So, you might consider these. That is when SketchUp plugins or extensions come into the picture. These plugins are created by users who noticed the shortcomings of the default tools on Sketchup and decided to solve them. Now, using such plugins is essential for faster and better results.
Once you have grasped how they work, you will realize how much time they could save you. Doing basic repetitive tasks like extruding (push/pull) multiple surfaces or creating offsets and multiple copies will be your job no more. Insert your data, and the plugins will do their magic in a blink of an eye. Here, we will give you a list of handy SketchUp plugins that will get things done better and faster. Moreover, they can help you with developing some really creative designs, and they are all available for. We will tell you first, though, how to install a plugin on the latest version of SketchUp. SketchUp Plugins:First, click on “Extension Manager”; the red gem icon on the far right of the toolbar.Or, you can open “Extension Manager” from “Window” drop menu.Second, click on “Install Extensions” at the bottom left of the Extension Manager Window.Third, choose the extension file with the ‘rbz’ extension from the download folder.Now, the extension will appear in your list of extensions.
Make sure it is enabled.When you restart SketchUp, the shortcut toolbar or icon of the installed extension will appear. Now, check out these helpful extensions.This is a plugin that provides various options for extrusion of surfaces, one of which is extruding multiple surfaces in parallel. You can check out the user manual provided by the developer for more details.You may need to download the by the same developer before that.That does the same job but in 3D. The extension offers the offset methods. You can select one or more surfaces you would like to offset and then choose one of the three options.This plugin lets you bend a group or a component to match the path of a curve or even a free-hand line. It gives you a wireframe preview of the product before execution.You can play with this plugin to create various forms or playful wall cladding. It randomly extrudes all the selected surfaces within the range you enter.
You just need to insert a minimum and a maximum value, then you will get a set of extruded surfaces with depths ranging between these two values.This plugin provides a variety of scale transformation options to your model. These options include stretching, tapering, and twisting among others.This plugin lets you apply a skin over the space between specified edges, and play with it to create a complicated yet smooth surface.
However, this plugin is only free until April 2018.This is another interesting plugin be Fredo6 that gives a parametric edge to the simple modeling. It produces 9 different modeling options which can be created from a set of selected curved lines.This plugin gives you a variety of selection options, similar to QSelect or Filter in.
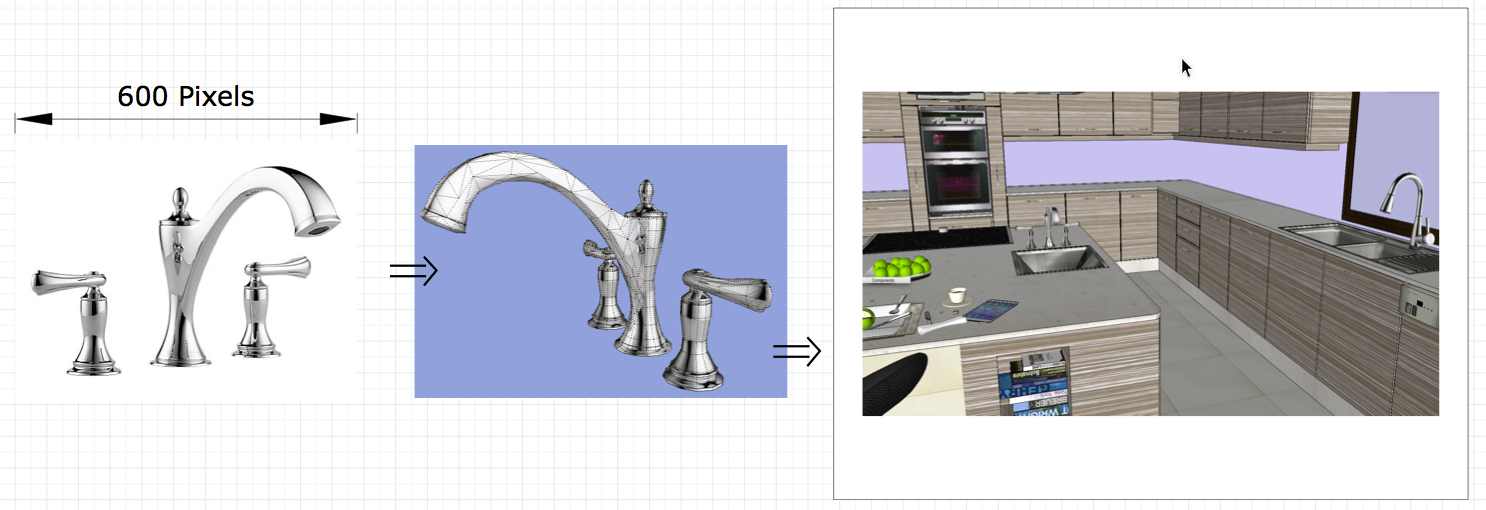
That way you can avoid changing or deleting the wrong entity.Like the Weld option in, this plugin makes it possible to turn a set of connected lines and arcs into a single polyline.This extension gives you a wider variety of line drawing options which include Polylines, Bezier and Spline curves. These baselines can be useful to create unique forms.Like the Mirror Command in AutoCAD, this one is really efficient for symmetric models and parts.This plugin performs the job of the Array command in AutoCAD. It creates 3D rectilinear or radial patterns from selected components. It can be used for example, to model. All you need to do is the model of the first two steps.This plugin facilitates dealing with non-planar surfaces. It can be handy with form-based conceptual models, topographies, or.This plugin surrounds your model with a box of control points which let you modify and manipulate the mesh which is composing the model.This plugin enables you to a copy a single component onto multiple selected and ungrouped faces.You know how to use the Section Plane option in the Tools drop-down menu in SketchUp? This plugin will complement this useful tool by giving a finishing face to hollow cut surfaces.
Sketchup Plugin Reduce Faces For Women
This way you can present your 3D or even 2D sections without further editing.This extension simply shows you the angles between surfaces. All you need to do is select the vertex and two points.This extension literally cleans up your model, like for example it removes the hidden and duplicated lines, delete lonely edges, and merge surfaces on the same plane.This plugin, also, rids your model of all the unused components, layers, and materials or whatever you choose it to remove. It, also, shows an optional report, listing the removed items.This extension by Fredo6 gives a variety of handy options of no specific category. It groups a set of standalone plugins.This extension simplifies contour lines by reducing the number of edge segments forming them, and so the file size is notably reduced.This extension is also useful for plans and maps imported from AutoCAD. It, reasonably, reduces the number of segments, closes small gaps, and detects open ends.

When it comes to components, however, the process you use will depend on whether you want to resize a single instance of the component, or all instances of that component in your model. Understanding Sketchup ComponentsSketchup uses two terms you need to be familiar with to group objects together. In Sketchup, a group refers to any collection of geometry, or entities that you have drawn, but have not given a name. A component is a collection of geometry, or entities, that normally form an object, with a name. For example, if you draw a chair, you can connect all of the entities that made that chair into a component and call it a 'chair.' If you want to add another chair to your model, you can just copy an instance of that chair component into the model, rather than drawing a brand new chair.To create a component, select all of the edges and faces in an object or in a set of objects and right-click the selection.
Click 'Make Component' from the drop-down menu. Sketchup Resize ComponentsResizing or scaling components works the same in Sketchup as when you are scaling any object or an entire model. However, S.ketchup. gives you the choice to rescale a single component or all instances of that component in your model. For example, if you have four chairs around a table, each being a single instance of the same component, you can resize one chair, or all of the chairs.To scale only one instance of a component, select the component.To scale all instances of a component in your model, double click the component and then select an entity within that component.When you resize the component with the Measurement tool or the Scale tool, only that component will change. When you resize the entity within the component, all instances of the same component will be changed. Resizing Selections Proportionally or Distorting DimensionsTo resize a component without losing its proportions, you can use the Tape Measure tool or the Scale tool.
The Tape Measure tool is best when you want to rescale the component based on the measurement of a specific line. The Scale tool is best when you want to change the size by a specific percentage. For example, if you want one line in a component to be 12 inches, use the Tape Measure tool. If you want the component to be increased by 10 percent, use the Scale tool.To resize an object and distort some of its dimensions, use the Scale tool. This tool allows you to resize the height, width and (in the case of 3D objects) all the same, or independent of each other.
Using the Tape Measure Tool Select the Tape Measure ToolSelect the Tape Measure tool by pressing T on the keyboard. The cursor becomes a tape measure. Measure a Distance Click one end of a line in the component to create a starting point for the line you want to measure. Move the mouse to the end point of your measurement. A temporary measuring tape line appears connecting the cursor to the starting point.Click the ending point of the line you want to measure. The distance between the two points appears in the Measurements box.
Change the Measurement DistanceType a new size for the line in the Measurement box and then press Enter. When the dialog box asks you if you want to resize your model, click 'Yes.' The entire component or model is rescaled proportionally, based on the size you entered. If the measurement was 10 inch.es., for example, and you entered 15 inches, then the component will be scaled up by 50 percent.
Using the Scale Tool Select the Object to ScaleThere are two ways to select an object that you want to scale.Scaling a Complex Object: If you are scaling a complex 3D component, use the Select tool to select the geometry that you want to scale and then press the S key to select the Scale tool.Scaling a Basic Object: If you are scaling a 2D component, select the Scale tool by pressing the S key, then click the object with the cursor.The selection is now bounded by a yellow box with green scaling grips. Click a Scaling GripTo scale the component and retain its proportions, click a corner scaling grip. This grip and the opposite grip will turn red, while the Measurement box will tell you the current scale is 1.00, for 100 percent.To stretch or squish the component, without keeping its proportions, click an edge or face grip instead of a corner grip. The selected grip and its opposite turn red.
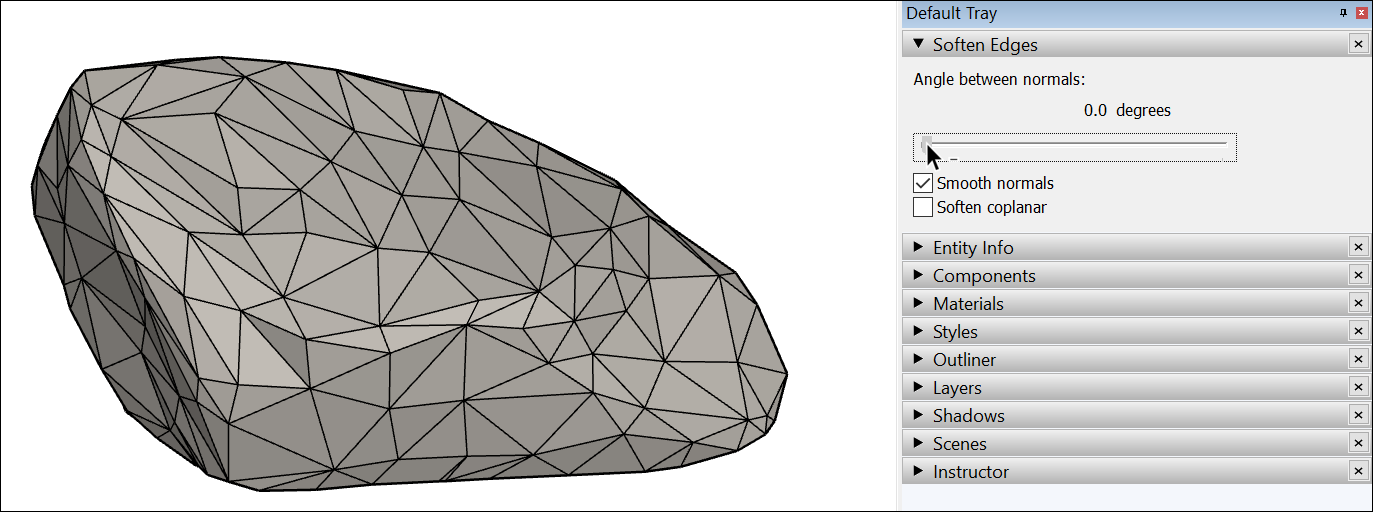
The measurement displays 1.00. Rescale the ObjectMove the cursor to scale the component. The Measurement box displays the adjusted scale as you move the cursor.
Click to set the new scale, or press Esc to cancel.Alternatively, type a new number in the Measurement box. If you want to change the scale for two axis, enter two numbers, separated by a comma. If you want to change the scale for three axis on a 3D object, enter three numbers, separated by commas. Sketchup Set DimensionsSketchup gives you the ability to indicate dimensions of your models and components by using the Dimension tool. The Dimension tool is dynamic, so if you resize a component, it will automatically show you the new measurement.
For example, if you are creating a scale model of a train and want to show the diameter of a wheel, the Dimension tool will display that diameter in inches beside the wheel. If you resize the train, the displayed diameter will automatically change. Select the Dimension tool, which is located in the Construction toolbar, Large Tool Set toolbar, or by clicking the 'Tools' menu and then 'Dimensions.'
. Click on the starting point of what you want measured, and move the c.ursor toward. the ending point, until the inference engine highlights the ending point you want, then click on the ending point. Move the cursor at a 90-degree angle from the measurement to pull out the dimension entity.
If the measurement entity isn't exactly where you want it to be, hold down the scroll wheel of your mouse to activate the Orbit tool, which will allow you to move the dimension entity to where you want it to be. Click the mouse to set the dimension entity in place.
Now, when you resize or scale the object, any dimension entities you have attached to it will be updated dynamically, as you make it larger or smaller. Note that you must use this method so that you will be able to use dynamic dimensions. If you manually edit the text in a dimension entity, it will no longer be updated when you resize the component.